আপনি একটি অ্যাপ্লিকেশন খোলার চেষ্টা করুন যখন আপনার পিসি বলে, "এই অ্যাপ্লিকেশনটি আপনার পিসিতে চলতে পারে না"? এটি সম্ভবত কারণ অ্যাপ্লিকেশনটি আপনার পিসির সাথে বেমানান। তবে অন্যান্য কারণও থাকতে পারে।
ভাগ্যক্রমে, আপনি আপনার পিসিতে কয়েকটি সংশোধন করতে পারেন এবং ত্রুটিটি সমাধান করতে পারেন
অ্যাপ্লিকেশনটিকে প্রশাসক হিসাবে চালান
অনুমতি সমস্যা একটি সাধারণ কারণ যা অ্যাপ্লিকেশনটি খোলার বা সেভাবে করা উচিত নয় function এটি ঠিক করা সহজ কারণ অ্যাডমিন সুবিধাগুলি সহ আপনাকে অ্যাপটি চালানো দরকার
এটি করতে আপনাকে অবশ্যই প্রশাসক হিসাবে লগ ইন করতে হবে বা নীচের পদক্ষেপ 2 এর জন্য প্রশাসকের অ্যাকাউন্টের লগইন শংসাপত্রগুলি প্রস্তুত থাকতে হবে ।
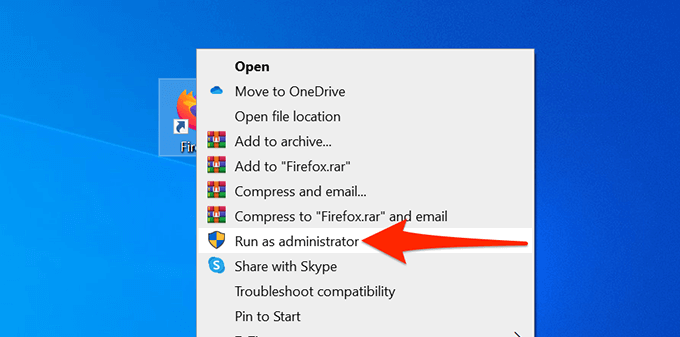 <
<আপনি যদি আর "এই অ্যাপ্লিকেশনটি আপনার পিসিতে চালাতে পারে না" ত্রুটিটি না পেয়ে থাকেন এবং অ্যাপটি ঠিকঠাক কাজ করে, অ্যাপটিকে সর্বদা অ্যাডমিন মোডে চলতে সক্ষম করুন enable ।
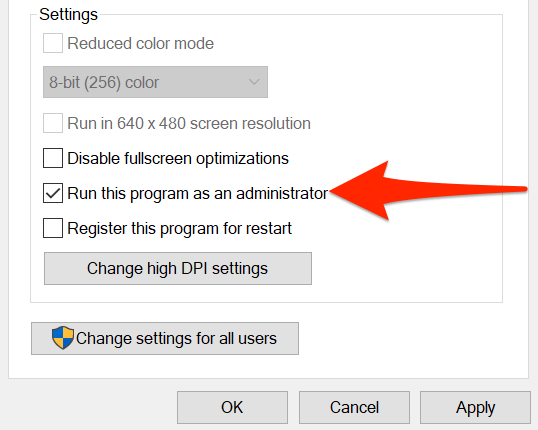 <
<পিসি 32-বিট বা 64৪-বিট কিনা তা পরীক্ষা করুন
উইন্ডোজ 10 এর দুটি সংস্করণ রয়েছে: 32-বিট এবং 64-বিট । কোনও অ্যাপটি আপনার পিসিতে না খোলার সম্ভাব্য কারণ হ'ল আপনার পিসি উইন্ডোজটির 32-বিট সংস্করণটি চালাচ্ছে এবং অ্যাপটি 64-বিট
এটি নিশ্চিত করার জন্য, আপনার পিসির বিশেষত্ব পরীক্ষা করুন:
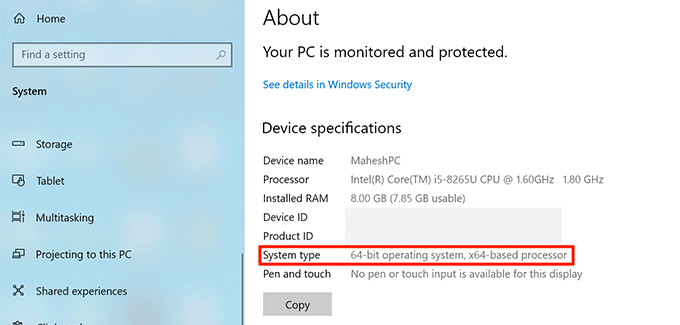
যদি এটি 32-বিট অপারেটিং সিস্টেম বলে, এবং আপনার অ্যাপ্লিকেশনটি 64-বিট, আপনার কম্পিউটারে উইন্ডোজ 10-এর 64-বিট সংস্করণ ইনস্টল করতে হবে। এটি করতে আপনার কম্পিউটারকে অবশ্যই 64৪-বিট অপারেটিং সিস্টেম সমর্থন করবে। আপনার পিসি প্রস্তুতকারকের ওয়েবসাইটটি আপনার সিস্টেমে 64৪-বিট ওএস সমর্থন করে কিনা তা বলতে সক্ষম হওয়া উচিত
আপনার অ্যাপটি 32-বিট বা 64-বিট কিনা তা আপনি যদি নিশ্চিত না হন তবে আপনি এটি সন্ধান করতে পারেন নীচে তথ্যগুলি:
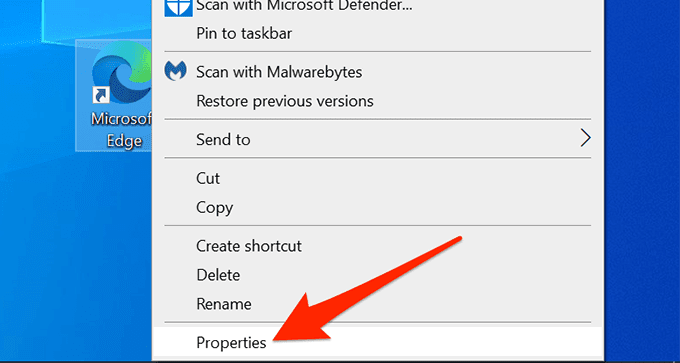 <<শুরু = "2">
<<শুরু = "2">
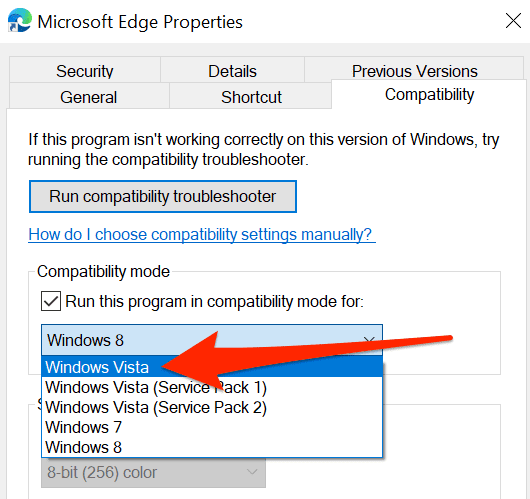
আপনি যদি 64-বিট উইন্ডোজ 10-এ আপগ্রেড না করতে পারেন তবে সমস্যাযুক্ত অ্যাপ্লিকেশনটির সাইটটি দেখুন এবং দেখুন তারা তাদের অ্যাপ্লিকেশনটির 32-বিট সংস্করণ সরবরাহ করে কিনা। 32-বিট সংস্করণটি আপনার পিসিতে ঠিকঠাক কাজ করা উচিত
সামঞ্জস্যতা সমস্যা সমাধানকারী ব্যবহার করুন
উইন্ডোজ 10 এ অনেকগুলি সমস্যা সমাধানকারী অন্তর্ভুক্ত রয়েছে যার মধ্যে একটি হ'ল সামঞ্জস্যতা সমস্যা সমাধানকারী। আপনার অ্যাপ্লিকেশনটি না খোলার সম্ভাব্য কারণগুলি নির্ধারণ করতে এটি ব্যবহার করুন
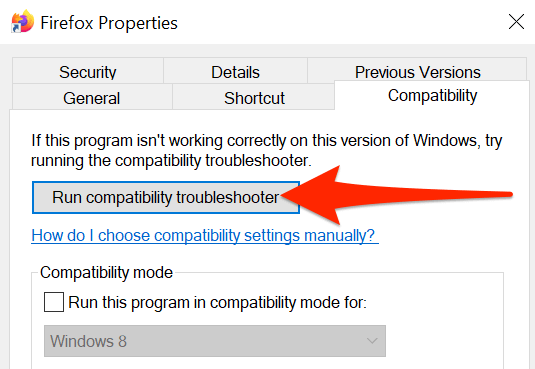 <
<অন্য অ্যাকাউন্ট থেকে অ্যাপ চালনা
যদি আপনার পিসি এখনও "এই অ্যাপ্লিকেশনটি আপনার পিসিতে চলতে পারে না" ত্রুটিটি প্রদর্শন করে তবে আপনি অ্যাকাউন্টগুলি স্যুইচ করতে পারেন এবং এটির কোনও পার্থক্য রয়েছে কিনা তা আপনি দেখতে চাইতে পারেন। যদি আপনার ব্যবহারকারীর অ্যাকাউন্ট সেটিংসে কোনও সমস্যা থাকে তবে এটি ঠিক করা উচিত
স্যুইচ করতে আপনার একটি অতিরিক্ত অ্যাকাউন্ট রয়েছে তা নিশ্চিত করুন Make
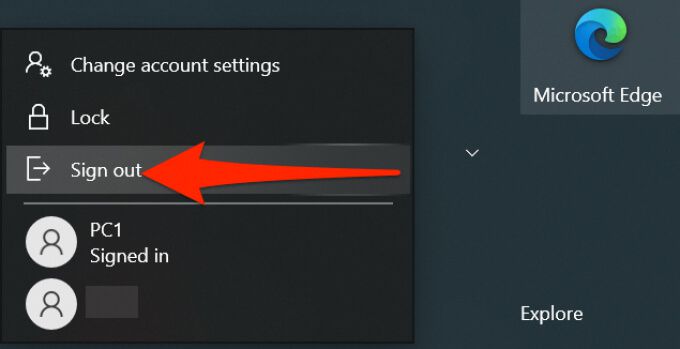 <
<যদি অ্যাপ্লিকেশনটি সেকেন্ডারি অ্যাকাউন্টের সাথে খোলে, আপনার মূল অ্যাকাউন্টে একটি সমস্যা আছে। এই ক্ষেত্রে, সমস্যাটি ঠিক কী কারণে ঘটছে তা আপনি যদি নিশ্চিত না হন তবে আপনার ব্যবহারকারী অ্যাকাউন্টটি মুছুন এবং পুনরায় তৈরি করুন
ভাইরাস এবং ম্যালওয়ারের জন্য পিসি স্ক্যান করুন
ভাইরাস বা ম্যালওয়্যার আপনার পিসিকে "এই অ্যাপ্লিকেশনটি আপনার পিসিতে চলতে পারে না" ত্রুটি প্রদর্শন করতে পারে তবুও আপনি যে অ্যাপ্লিকেশনটি খোলার চেষ্টা করছেন তা পুরোপুরি ঠিক আছে। এই ক্ষেত্রে, উইন্ডোজের <বিল্ড-ইন ভাইরাস স্ক্যানারটি ভাইরাস এবং অন্যান্য হুমকিগুলি সন্ধান করুন এবং অপসারণ করুন তে ব্যবহার করুন <
<<>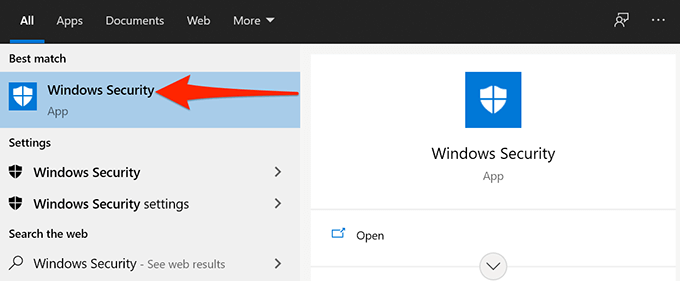 <
<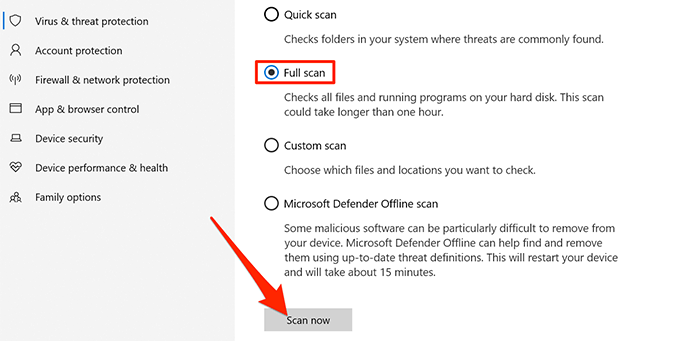
বিকাশকারী মোড সক্ষম করুন
উইন্ডোজ 10 এ একটি বিকাশকারী মোড রয়েছে যা আপনাকে নির্দিষ্ট বৈশিষ্ট্য সক্ষম করতে দেয় আপনার পিসি এর মধ্যে একটি হ'ল আপনার কম্পিউটারে অ্যাপ্লিকেশনগুলি সাইডেলোড করার ক্ষমতা। সিডেলোইডিং এর অর্থ মাইক্রোসফ্ট স্টোরের বাইরে থেকে সর্বজনীন উইন্ডোজ অ্যাপ্লিকেশন ইনস্টল করা
আপনার সমস্যাটি সমাধান হয়ে যায় কিনা তা দেখার জন্য এই মোডে টগল করার উপযুক্ত।
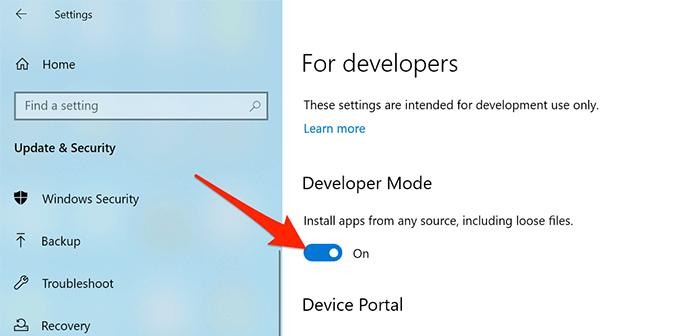
একটি দুর্নীতি ফাইল চালান স্ক্যান
দুর্নীতিযুক্ত ফাইলগুলি আপনার পিসিতে বিভিন্ন অ্যাপ্লিকেশন লঞ্চ না করা সহ বিভিন্ন সমস্যার জন্য দায়ী। ম্যানুয়ালি দুর্নীতিগ্রস্ত ফাইলগুলি সন্ধান করা এবং ফিক্স করা কঠিন, তবে আপনাকে এটির সাহায্য করার জন্য একটি সরঞ্জাম রয়েছে
উইন্ডোজ 10 এ আপনাকে একটি কম্পিউটারে সমস্ত দূষিত ফাইল সনাক্ত এবং ঠিক করতে দেওয়ার জন্য একটি আদেশ রয়েছে command আপনার পিসিতে কমান্ড প্রম্পট ইউটিলিটি থেকে এই কমান্ডটি চালান
আপনার কমান্ডটি টাইপ করে এটি সম্পাদন করার দরকার পরে, কমান্ডটি আপনার জন্য দূষিত ফাইলগুলি ঠিক করার বিষয়ে যত্ন নেয়। আপনাকে দূষিত ফাইলগুলি ম্যানুয়ালি মোকাবেলা করতে হবে না
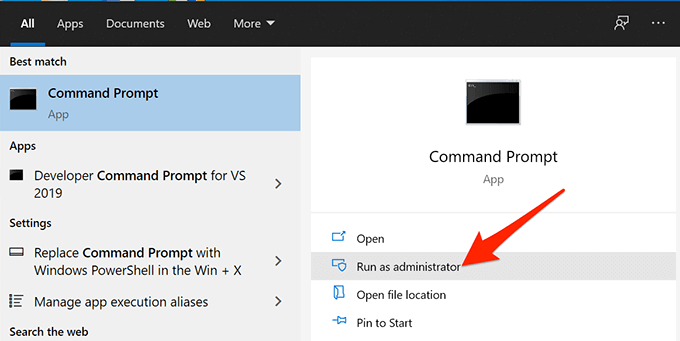
এসএফসি / স্ক্যান
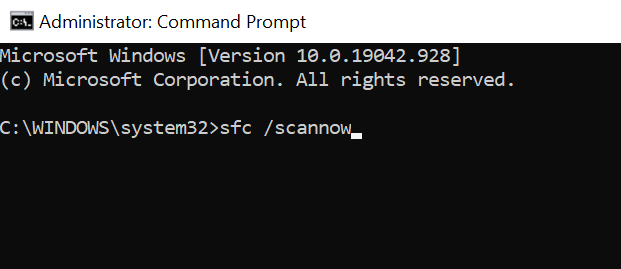 <
<পিসিটি ক্লিন বুট করুন
যদি আপনার পিসি এখনও "এই অ্যাপ্লিকেশনটি আপনার পিসিতে চলতে পারে না" ত্রুটিটি প্রদর্শন করে তবে আপনার পিসিটি পরিষ্কার করা ভাল ধারণা হতে পারে। আপনার পিসি পরিষ্কার বুট করা কেবল কম্পিউটার বুট করার জন্য প্রয়োজনীয় পরিষেবাগুলি লোড করে। সুতরাং, একটি পরিষ্কার বুট কোনও সমস্যাযুক্ত অ্যাপ্লিকেশন এবং ফাইল লোড করবে না
এটি আপনাকে ইনস্টল করা অ্যাপ্লিকেশন অপরাধী কিনা তা নির্ধারণ করতে দেয়। উইন্ডোজ 10 এ কীভাবে ক্লিন বুট করা যায় তে আমাদের একটি বিশদ গাইড রয়েছে, তাই এটি পরীক্ষা করে দেখুন
আপনি কি আপনার অ্যাপ্লিকেশন দিয়ে সমস্যাটি সমাধান করতে পরিচালনা করেছেন? নীচের মন্তব্যে আপনার জন্য কী পদ্ধতিটি কাজ করেছে তা আমাদের জানতে দিন